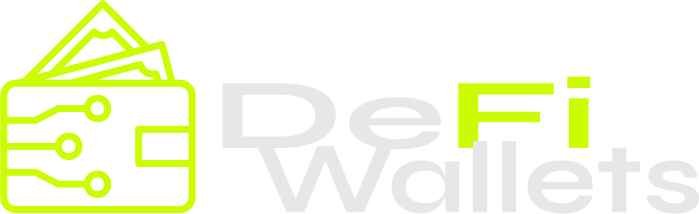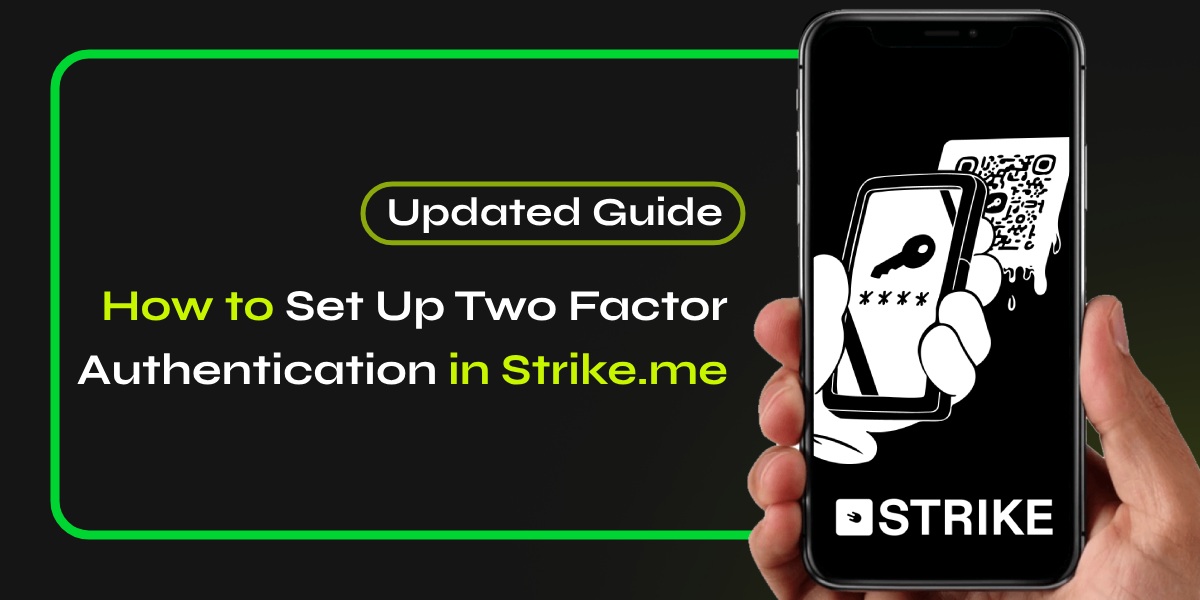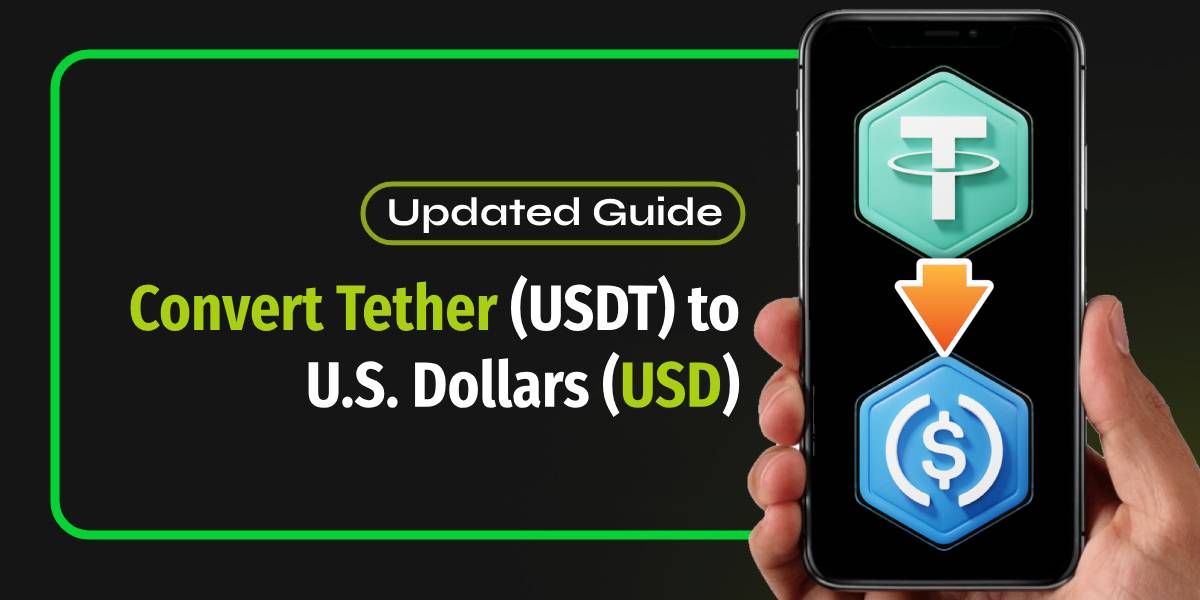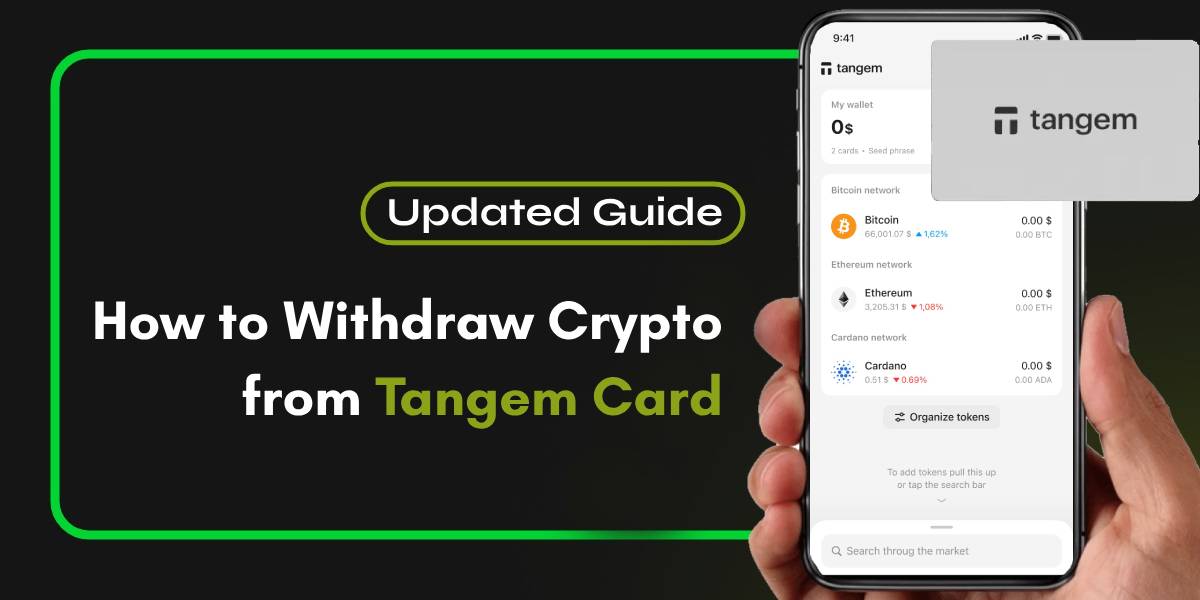Lets set up two-factor authentication (2FA) in Strike, follow essential step to enhance the security of your online accounts, and Strike is no exception. In this guide, we will walk you through the process of setting up two-factor authentication in Strike step by step. By following these instructions, you can significantly reduce the risk of unauthorized access to your account.
📚Related: How Do I Reset Crypto.com 2FA [Two-Factor Authentication]
What is Two Factor Authentication (2FA)?
Two-factor authentication adds an extra layer of security to your account by requiring not only your password but also a second form of verification. This can be a code sent to your phone or generated by an authenticator app. By using 2FA, even if someone knows your password, they cannot access your account without the second factor.
📚Related: How To Fix Coinbase Account Under Review: Know Everything
Steps to Set Up Two Factor Authentication (2FA) in Strike
Step 1: Download an Authenticator App
Before you can set up two-factor authentication (2FA) in Strike, you need to have an authenticator app installed on your smartphone. Popular options include:
- Google Authenticator
- Authy
- Microsoft Authenticator
Download and install one of these apps from your device’s app store.
Step 2: Log Into Your Strike Account
- Open the Strike app on your device.
- Enter your login credentials (email and password) to access your account.
Step 3: Navigate to Security Settings
- Once logged in, go to the Settings menu.
- Look for the Security section within the settings.
Step 4: Enable Two Factor Authentication
- In the Security settings, find the option labeled Two-Factor Authentication or 2FA.
- Click on Enable or Set Up next to this option.
Step 5: Scan the QR Code
- The app will display a QR code that you need to scan with your authenticator app.
- Open your authenticator app and select the option to add a new account (usually a “+” icon).
- Use the app to scan the QR code displayed on the Strike website or app.
Step 6: Enter Verification Code
- After scanning, your authenticator app will generate a six-digit verification code.
- Enter this code into the designated field on the Strike app or website.
Step 7: Backup Your Recovery Codes
- Once you successfully enter the verification code, you may be provided with backup recovery codes.
- Save these codes in a secure place; they can help you regain access if you lose access to your authenticator app.
Step 8: Confirm Activation
- You should receive a confirmation that two-factor authentication has been successfully activated.
- Test it by logging out and logging back in using your password and the verification code from your authenticator app.
Conclusion
Setting up two-factor authentication (2FA) in Strike is a straightforward process that significantly enhances your account’s security. By following these steps, you’ll ensure that even if someone obtains your password, they won’t be able to access your account without the second factor of authentication.
By taking these proactive steps, you can enjoy peace of mind knowing that your financial information is better protected against unauthorized access.
Frequently Asked Questions (FAQs)
What happens if I lose my phone or authenticator app?
Contact Strike.me support (Tap on “Chat Icon”) to disable 2FA temporarily.
Can I use multiple 2FA methods?
Check Strike.me documentation for supported methods.
Is 2FA mandatory for Strike.me users?
Check Strike.me terms and conditions.